Obtention d’une licence éducative Miro et démarrage d’une équipe
Dernière mise à jour: octobre 2024
Particularités de la licence éducative gratuite
Afin d’avoir accès à une version complète de Miro et à la multitude d’outils disponibles, vous devrez faire la demande pour la licence éducative gratuite. Vous pouvez également accéder à Miro avec un compte de base gratuit sans procédure, mais vous n’aurez pas accès à tous les outils et à toutes les fonctionnalités. De plus, vous n’aurez accès qu’à 3 tableaux d’essai.
| Licence éducative enseignante gratuite | Licence éducative étudiante gratuite |
|---|---|
| Gratuit pour toujours (vous n’avez à faire la demande de licence qu’une seule fois) | Gratuit pour deux ans |
| Création d’une seule équipe | Création d’une seule équipe |
| Droit à 100 membres, possibilité d’augmenter à 200 membres en faisant la demande à Miro | Droit à 10 membres |
| Nombre de projets illimités | Nombre de projets illimités |
| Nombre de tableaux illimités | Nombre de tableaux illimités |
Veuillez noter que les personnes étudiantes n’ont pas à faire la demande pour la licence éducative pour rejoindre l’équipe de la personne enseignante, ils n’ont qu’à accepter l’invitation par courriel et se créer un compte de base à partir de ce même lien.
Les personnes étudiantes peuvent faire la demande pour une licence éducative si elles souhaitent créer leur propre équipe pour des travaux personnels, des projets d’équipes hors classe, etc.
Demande de Licence (Étape 1 à 4)
- Complétez le formulaire en ligne (en anglais) avec les éléments suivants et appuyez sur « Submit »
- Votre rôle étudiant ou éducateur (Your role)
- Votre prénom (First name)
- Votre nom de famille (Last name)
- Votre adresse courriel institutionnelle (Educational email)
- Où est-ce que vous étudiez/travaillez (Where do you study/work?)
- Sélectionnez « Undergraduate program » ou « Graduate program ».
- Le nom de l’Université (Educational Institution)
- La raison de votre application (What will you use Miro for?)
- Un lien vers une preuve de votre rôle : un lien vers votre CV, vers un document OneDrive dans lequel votre nom et rôle est présent ou tout autre document qui vous nomme et qui vous identifie en tant personnes enseignantes ou étudiantes de l’Université Laval. (Employment status)
- Une preuve de l’accréditation de l’Université : la page principale de l’Université Laval, la page Wikipédia ou tout autre document qui identifie l’Université Laval comme étant une institution universitaire. (Accreditation of your institution)
- Vous verrez un message vous remerciant pour votre formulaire et vous indiquant qu’un représentant sera en contact avec vous bientôt.
- Lorsque votre demande sera vérifiée, vous recevrez un courriel de confirmation de votre licence éducative. À noter que la vérification peut prendre de quelques heures jusqu’à 10 jours.
Création de son équipe Miro (étapes 5 à 10)
- Après l’approbation, connectez-vous à Miro pour accéder à votre nouvelle équipe. Assurez-vous d’être dans la bonne équipe grâce au titre de votre équipe qui s’affiche comme premier élément du menu latéral (encadré rouge dans la capture d’écran qui suit). Au besoin, sélectionnez la bonne équipe dans la liste.
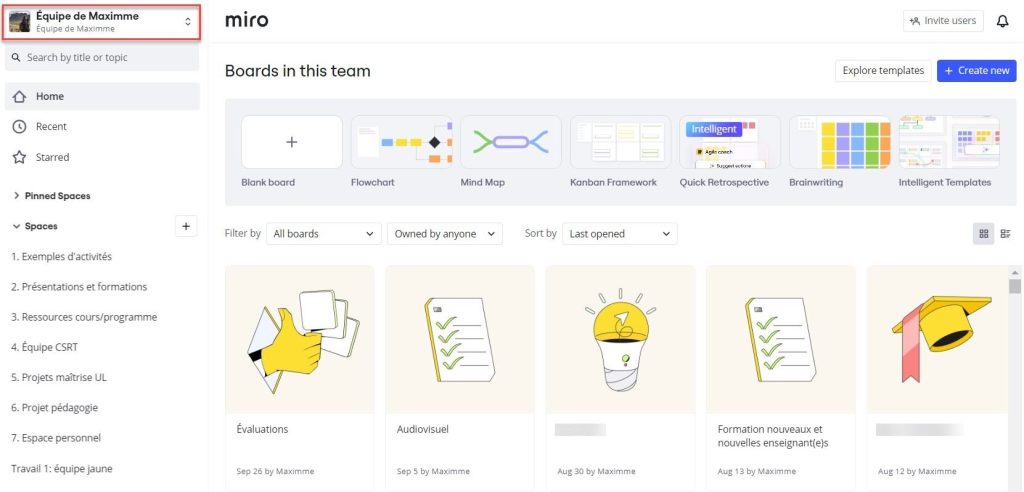
- Pour configurer votre équipe, cliquez sur le titre de votre équipe, comme mentionné précédemment. La liste de toutes les équipes dont vous faites partie apparaît. Repérez l’équipe voulue, puis cliquez sur l’icône de paramètres qui y est associé (encadré rouge dans la capture d’écran qui suit).
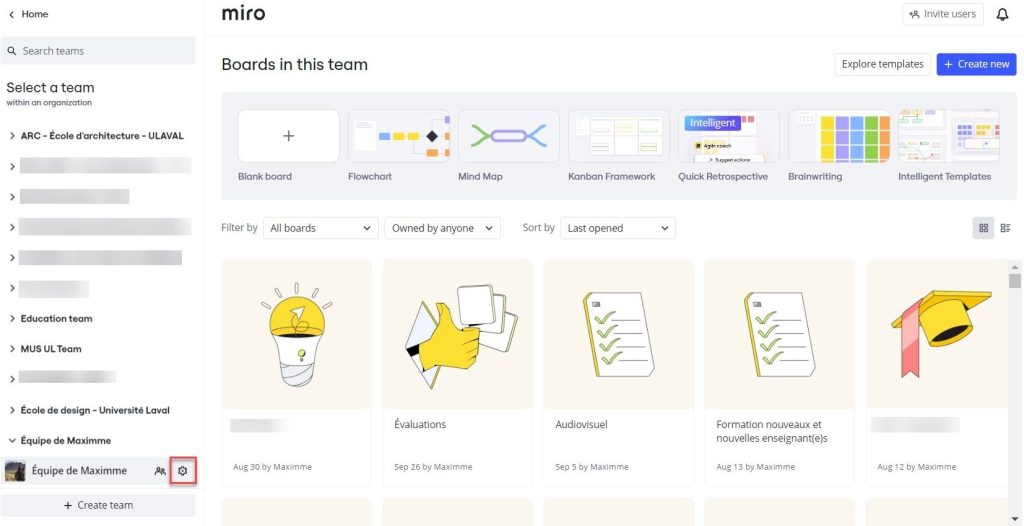
- Cliquez sur les « Paramètres du profil » dans le menu latéral, puis ajustez les informations voulues: prénom et nom, nom de l’entreprise, secteur, photo de profil publique, etc. C’est également à cet endroit où vous pourrez sélectionner la langue de l’interface. L’enregistrement des informations est automatique.
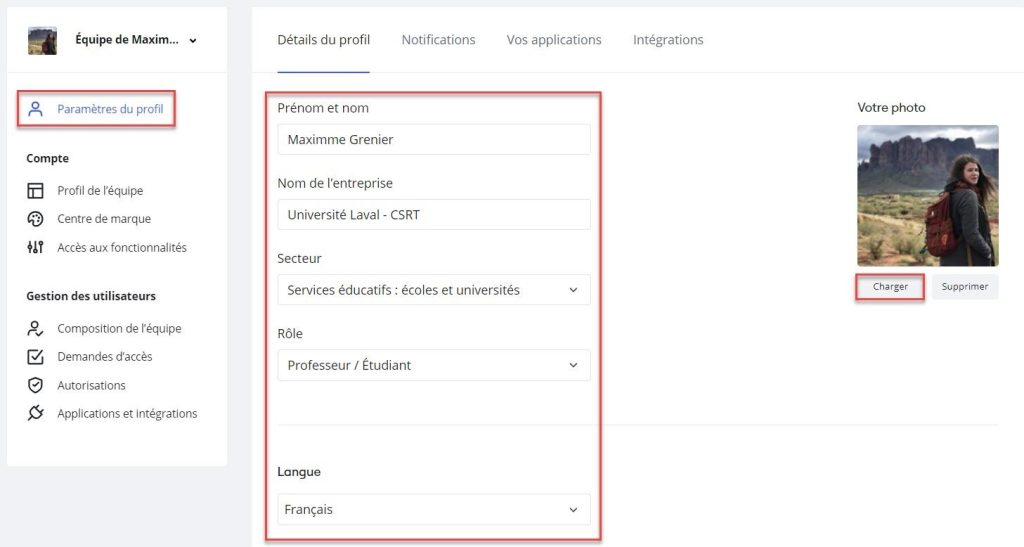
- Cliquez sur « Profil de l’équipe » dans le menu latéral, puis modifiez le nom de votre équipe. L’enregistrement des informations est automatique.
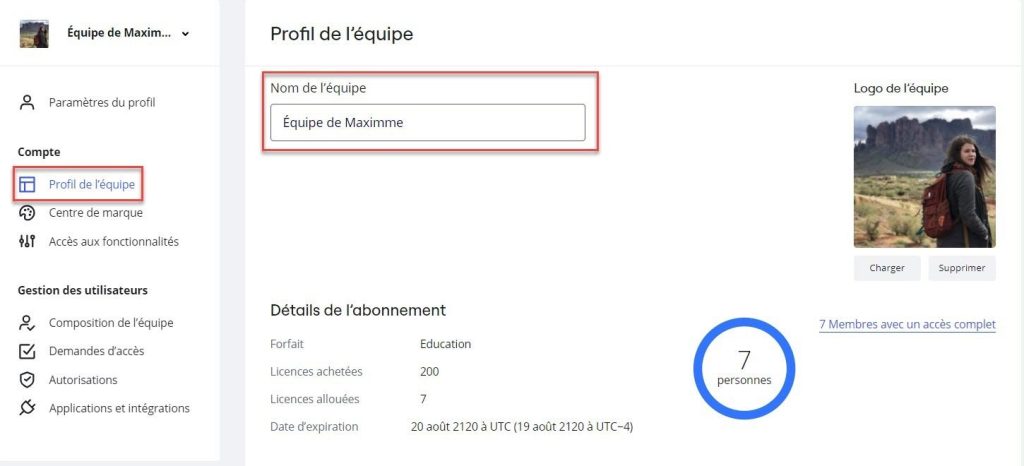
- Pour inviter des membres à l’équipe, appuyez sur « Composition de l’équipe » dans le menu latéral, puis sur « Inviter des nouveaux membres » (en haut à droite de l’interface liée). Dans la fenêtre qui ouvre, copiez et collez la liste des adresses courriel institutionnelles de vos collègues et des personnes étudiantes à inviter dans votre équipe. Lorsque vous cliquerez sur « Envoyer les invitations », ces personnes recevront une invitation à rejoindre par courriel.
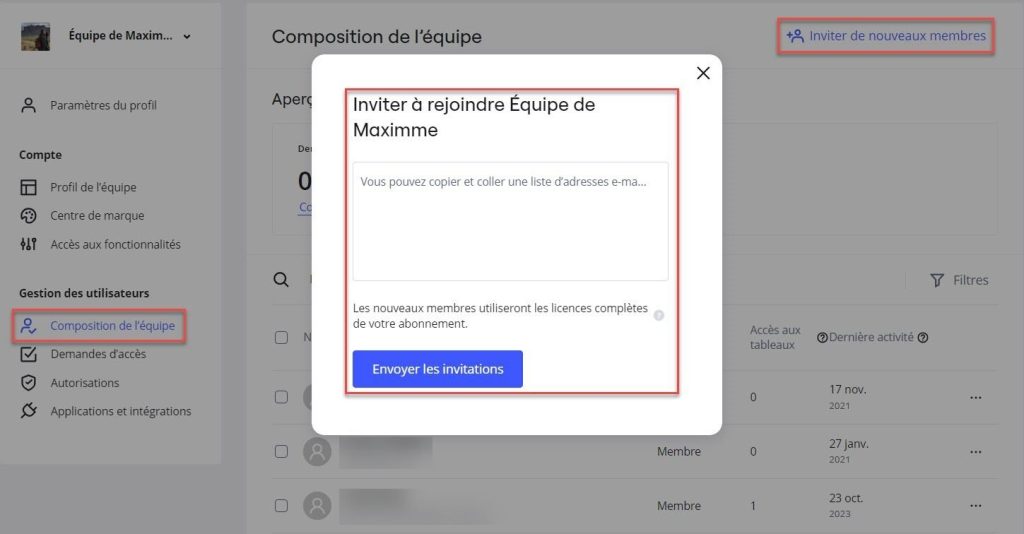
- Après les ajouts, appuyez sur « Accéder aux tableaux » dans le menu supérieur (en haut à gauche) pour revenir à la page d’accueil.
Ajouter des espaces/projets (étapes 11 à 14)
- Toujours en vous assurant d’être dans votre équipe à partir du menu latéral, ajoutez des espaces (projets) qui agissent comme des dossiers en utilisant l’icône d’ajout de la section « Espaces » du menu latéral.
Vous pouvez séparer vos espaces par travaux, par séance, par thèmes ou par session selon vos besoins. Dans la page qui ouvre, nommez votre nouvel espace, puis cliquez sur « Créer un espace ».
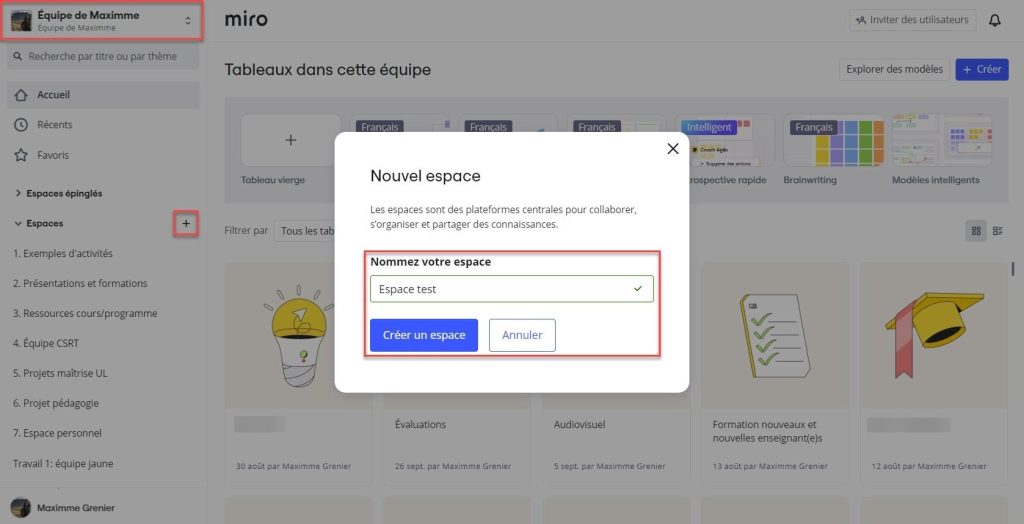
- Dans la page qui ouvre, ajoutez les adresses courriel des personnes concernées par l’espace ou sélectionnez les membres de votre équipe directement. Vous pouvez également rendre l’espace public à tous les membres de votre équipe en sélectionnant « Peut consulter » vis-à-vis le nom de votre équipe. Vous pouvez également générer un lien URL à partager aux personnes déjà invitées en cliquant sur « Copier le lien de l’espace ».
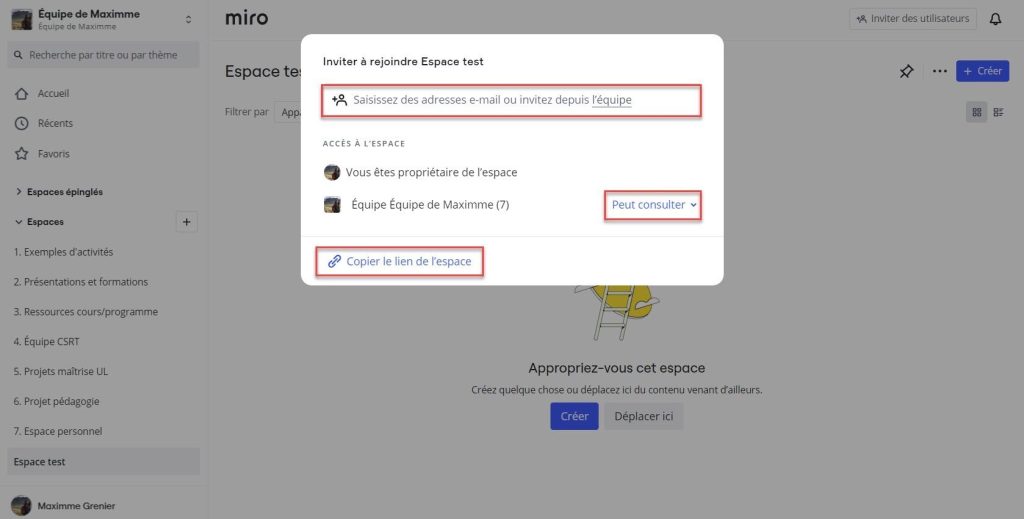
- Pour créer un tableau blanc dans votre nouvel espace, appuyez sur le bouton « Créer » puis « Tableau ». Dans la page qui ouvre, nommez le tableau, puis cliquer sur « Créer et partager ».
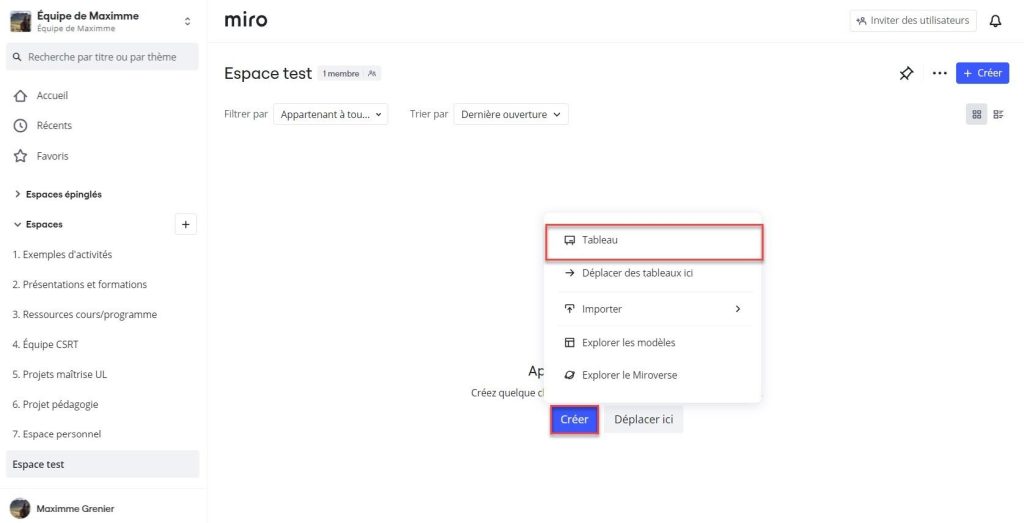
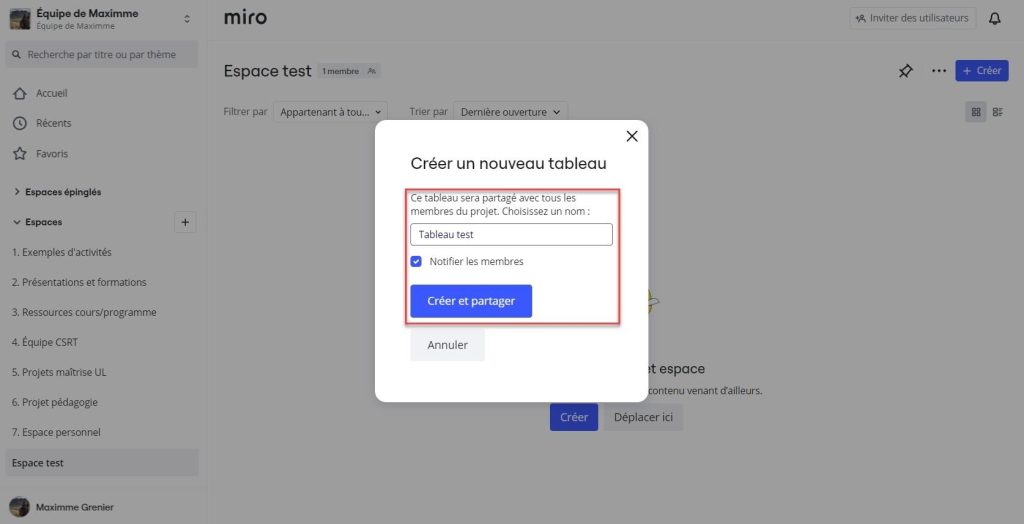
- Vous accédez alors à votre tableau blanc. Pour en savoir plus sur les fonctionnalités et les outils, consultez le guide d’utilisation de Miro dans un contexte éducatif.